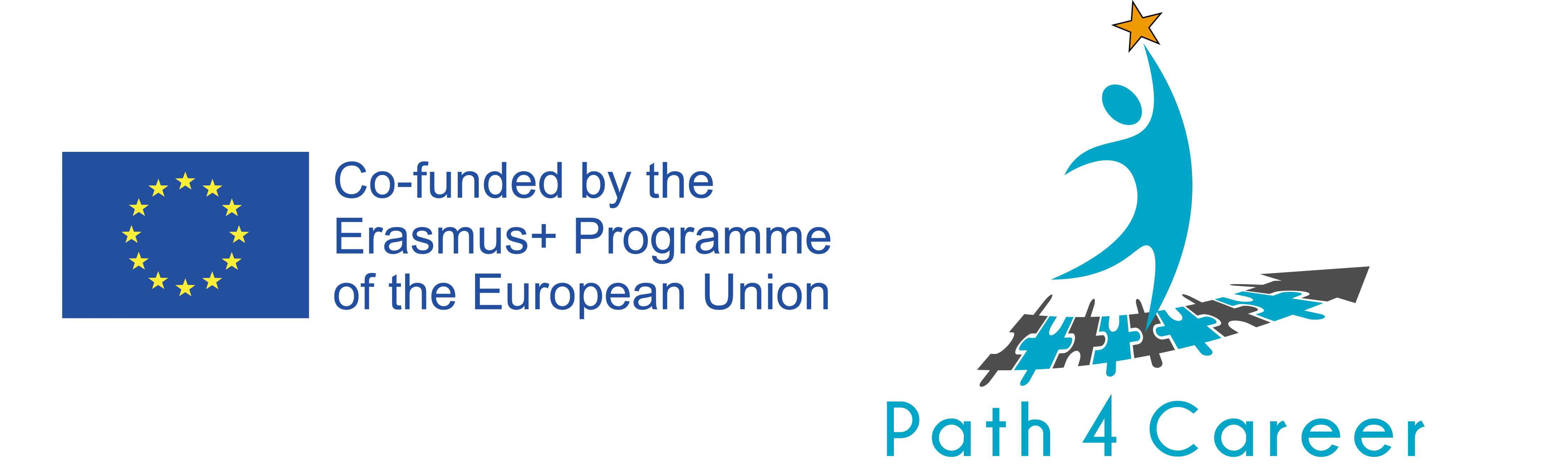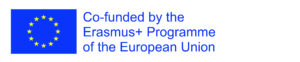How to take screenshots on a Windows 10 laptop or PC

Windows 10 allows you to take a screenshot of any area on your screen, but your PC must be updated to Creators Update to use this feature. Taking screenshots is a core part of my job, and I am sure many of you also need to take screenshots often. There are over a dozen ways to take screenshots in Windows only. However, as I’m always looking for ideas to boost productivity on Windows 10, I have found some of the fastest way to take screenshots on Windows 10. By the way, this method can be used on your Surface Book whether the keyboard is attached or detached. Click and drag the cursor to select the area of the screen you would like to use, and release the cursor after you’ve selected the area you wish to capture.
To start the screenshot process, click the New button. The rectangular snip is the default snip type, but you can also choose between the free form, windows, and full-screen snips. Keep in mind, this method doesn’t allow you to immediately edit the screenshot you’ve taken. You’ll have to open the file inside a photo editor to make any changes. Immediate photo-editing options are available from other methods we’ll explore later in this article.
Regardless of how old we are, we never stop learning. Classroom is the educational resource for people of all ages. Whether you’re studying times tables or applying to college, Classroom has the answers. It really makes it easy for me to explain something to my colleagues or clients because explaining to them by showing them exactly what I need them to do is key; and your tool does the job.
Nearly every computer user occasionally needs to take a screenshot, if only to share what they’re seeing on the screen with a colleague. Click on the preview notification to open the Snip & Sketch app and save, share, or edit the screenshot with the available drawing tools. You can automatically save screenshots by pressing the Windows Key along with Print Screen. So these were all the fixes that you could get your screenshot function to start working again on Windows 10. If you’re still experiencing trouble with taking screenshots, we highly recommend you get a third-party application for the same. Sometimes, a few background programs can interfere with the screenshot functions and keep you from capturing your screen’s content.
We are checking your browser… padlet.com
To start the tool, you can go to the Search option in the Start Menu. Here, you can write Snipping Tool and open it from the results. Then you can press New and start dragging your mouse.
- A good IoT solution requires capabilities ranging from designing and delivering connected products to collecting and analyzing system data once in the field.
- First, you must determine what kind of construction your window opening has.
- Open the window that you want to capture and press the ‘Alt’ key and the ‘PrtScn’ simultaneously.
- Connecticut applicants must first receive pre-approval from a participating lender, then find a contractor for selected improvements, and ultimately agree to a loan.
Activate the AirPlay connection in Control Center, then snap your images on a computer. The Steam Deck is the best non-desktop option out there, and you should seriously consider it before pulling the trigger on the items above. Not only is it a handheld PC capable of running some pretty demanding games, but you can also plug it driversol.com into your TV and connect a number of devices to it.
How to stream Xbox One games to your Windows 10 Surface or Surface Book
Snagit is a premium screenshot and recording tool with a 15-days free trial to test out the tool. It’s very powerful when it comes to taking screenshots, editing them, and sharing them. It offers up to 12 ways to take screenshots, with each option having further settings to adjust the behavior. I have used PicPick for near 2 years before moving to Greenshot as I needed something simpler. However, if you want a screenshot tool that also has a powerful editor, then PicPick beats other screenshot tools by a mile. It offers 8 ways to capture a screenshot and then opens it in its editor.
Updates and support
Else, search for the snipping tool in the search bar. If you need to capture screenshots frequently, you’ll need to invest in third-party screenshot software that meets all of your requirements. These apps can let you take screenshots in a variety of ways, store them automatically (online/offline), and annotate them using advanced editing capabilities. Even though taking screenshots in Windows is simple (simply press Windows+PrtScn), the default function is limited. There isn’t a robust editing tool available, it lacks many automation functions, and obtaining screenshots in many methods can be difficult.